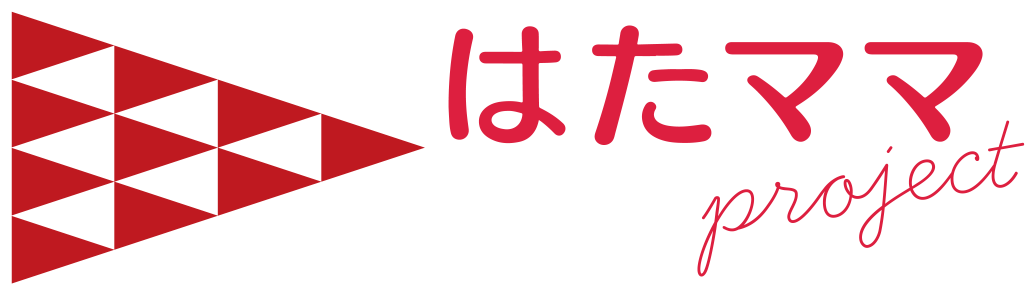▶︎はたママprojectを運営する弊社(シンプルメーカー)は、全員在宅勤務・ママ社員9割・リモートでメディア運営、営業〜開発・納品までを行うシステム開発会社です。
▶︎SEアシスタントサービス事業では、エンジニアが子育てと仕事を両立しやすい環境を用意し、キャリア継続を支援しています。
オンライン忘年会で元気なみんなが勢ぞろい
先日、シンプルメーカーではオンライン忘年会を行いました!
今回は幹事役をはたママ編集部が担当。(大役に緊張…笑)
ランチタイムに1時間半ZOOMミーティングを設定し、17名で集まりました。
シンプルメーカーでは、業務改善のために今年8月よりミーティングを減らしました。そのため、プロジェクトメンバー以外と関わる機会がとても少なくなりました。大半の社員が子育て中のママで勤務時間の短いメンバーも多いため、各自作業に集中できるという点で良かったように思います。
ただ、全員在宅での作業のため、同じ会社に勤めているもの同士、時には仕事の話抜きでお話する機会が欲しくなります。たわいのない会話で相手がどんな方なのか知ることができたり、意外な趣味がわかったりしますもんね。
ということで、今回はこんな会にすることにしました。
・開催時間中出入り自由!
・お昼時間のため飲食しながらの参加OK!
・全時間帯フリートーク!
・子ども同伴OK!
当日の様子

開始時間には、みんな続々と集まり社長のちょっとしたお言葉をいただき乾杯―!
↓
スクショタイム
↓
みんなで雑談
・ランチ時間の開催だったため、様子を伺いながらもお昼を各々食べ始めます「おにぎり、カップ麺、ナッツ?」などなど…個性がでます笑
↓
4つの部屋に分かれフリートーク♬ (25分くらい)
・旦那さんとの馴れ初めなど女子トークに華が咲くグループや普段聞けない気になる事をきいてみたり、それぞれのルームで盛り上がったようです。
↓
みんなで雑談
・ブレイクアウトルームでの話の続きや、特定の案件の業務についてつらくない?などの確認もありました。
↓
再度4つの部屋に分かれフリートーク♬(20分くらい)
・かわいいお子さんも登場したり、各部屋盛り上がったようでした♩
↓
みんなで雑談し、終了!
…それぞれのルームで話した面白かった話しをシェアしました。
・社長と王様しか対応しない?足つぼマッサージ師の方の施術を受けた話。
・ある社員の好みの女性の話。
・小さな幸せ(コーヒータイムや寝る時、好きな物を食べる時などなど)を重ねる事が免疫力アップに繋がると整体師さんに教えてもらった話。
・在宅での作業を健康的にしたいね、という話。ゲーミングチェアやノートパソコンスタンドを試している社員がいました。
参加メンバーの感想
- 会社のメンバーが全員楽しそうに笑っているのを見て「みんなそれぞれの場所で頑張っているのだな。一人じゃないのだな。」と、再確認できました。
- どうでもいいような、ささいな疑問を聞いて解消できて良かったです(笑)
- 楽しかったです!時間が許せばもっとお話したいなと思いました。
そうですよね。オンラインでなくリアルでする忘年会でも話が止まらず、二次会、三次会と続くわけで…(今年、会社で開催したリアルの懇親会でも二次会がありました。その時の記事はこちら)
どうやったら会の満足度を上げられるか!?これは、全員在宅勤務の会社としては考えていた以上に重要な問題なのかもしれない…そんな風に感じました。
忙しい社員がせっかく集まる機会、良い会を積み重ねていく事で会社の雰囲気が更に良くなっていきそうですよね。
ZOOMのブレイクアウトルームを活用!
今回、ZOOMのブレイクアウトルームを利用し部屋を分けて4〜5人でトークする時間を作りました。ブレイクアウトルームへの振り分け操作はホストが行います。初めてのことで上手くいくか心配でしたが、事前に編集部メンバーの力を借りて手順を確認し、なんとか実行することができました。
ブレイクアウトルームを設けることで、リアルでする忘年会と同じように席が隣になった人と話す感覚でちょっと深い話ができたりするのでおススメです!
せっかくなので、手順をシェアしたいと思います。

ミーティング設定手順
- ミーティングを設定する前に、あらかじめ自分のアカウントのブレイクアウトルームを有効にしておきます。
①ZOOMアカウントログイン → ②設定(マイ設定) → ③メニューのミーティングにて(詳細)を押下 → ④ブレイクアウトルームを有効にする - ミーティングを通常通り設定
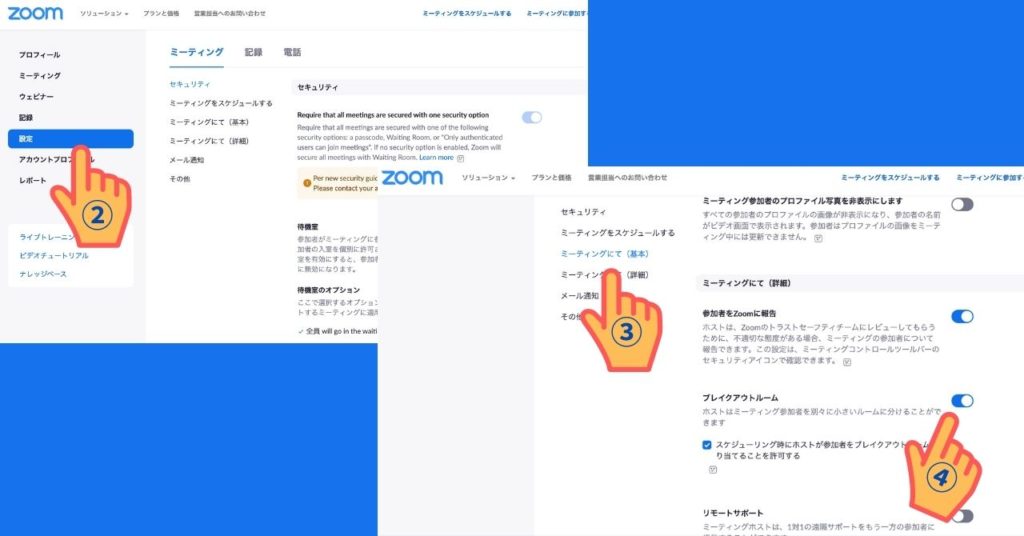
ミーティング開始後の手順
- ブレイクアウトルームメニューを押下
- ルームの数を選択し作成
- 各ルームに参加者を選択し割り当てる
- すべてのルームを開けるを押下
※今回は、ミーティング開始後にブレイクアウトルームへの割り当てを決定しましたが予め参加者を各ルームに割り当てておくこともできます。
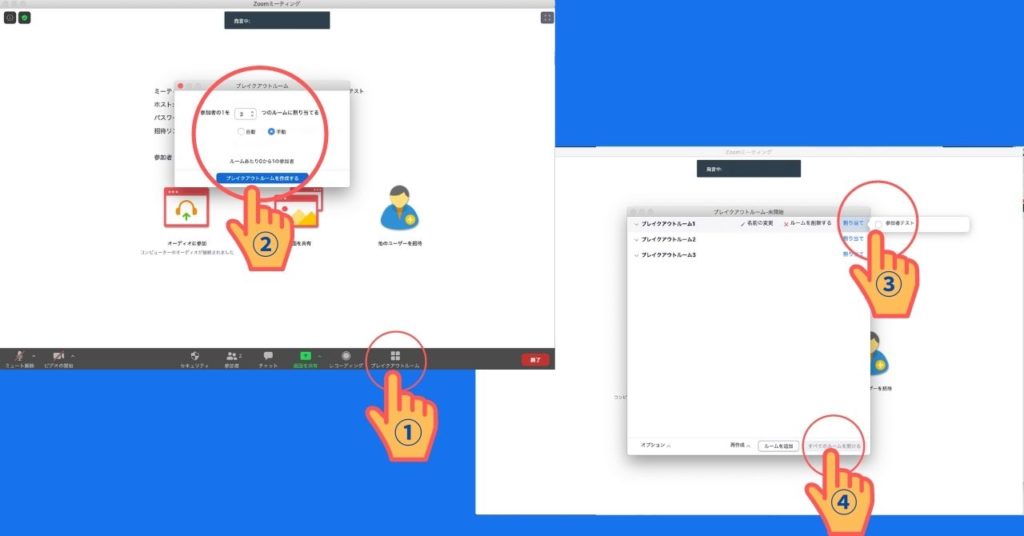
活用したいブレイクアウトルームのオプション機能
1.特定のメンバーを他のルームに移動させる
メンバーをチェンジする事ができます。
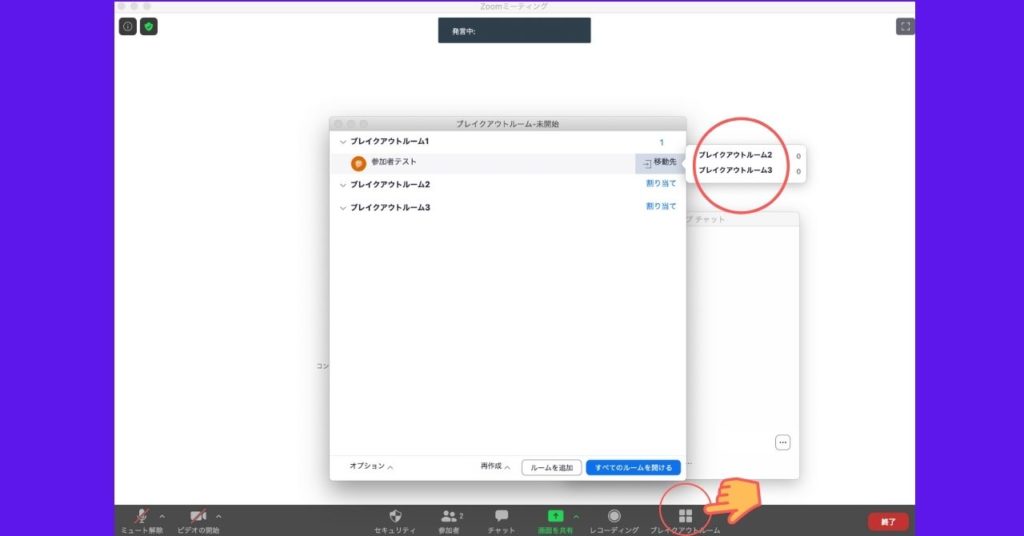
2.ホストの入退室機能
各ルームがどんな状況なのか確認する事ができます。
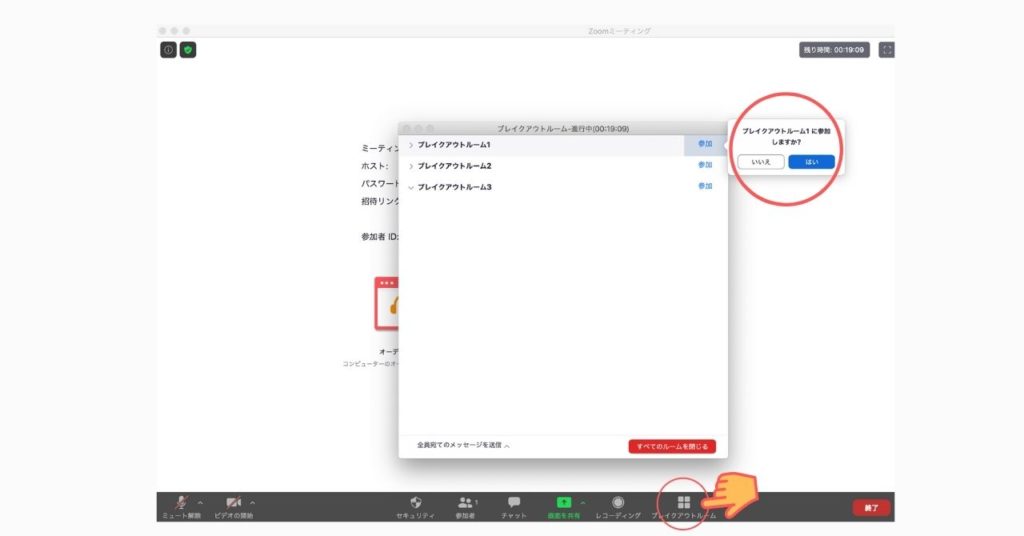
3.タイマー設定
ブレイクアウトルームの時間を設定し、終了する前にカウントダウンタイマーを設定することができます。
※急に会話が途切れてしまうなんて事が防げますね!
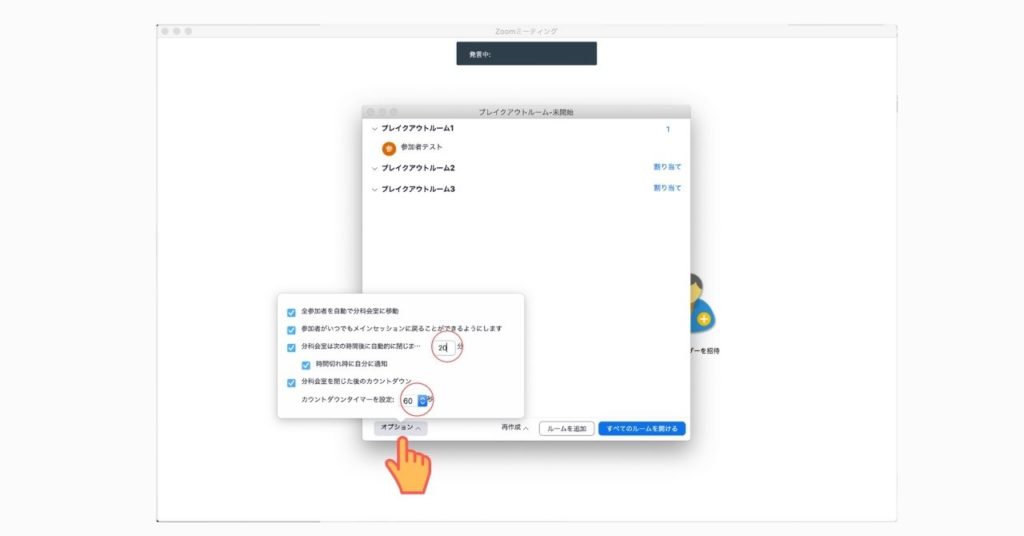
4.チャット機能
参加者全員、チャット機能を使う事ができます。
※全てのルームにメッセージを送りたい場合は、「全員宛のメッセージを送信」を押下して下さい。ルームでの注意事項などを一度に伝えることができて便利です。
記事を書くにあたり、もう一度自分のパソコンとスマートフォンを使いアカウントを2つ用意しテストしましたが、これでも十分シュミレーションできます。オンライン会を企画されている方はぜひ事前に試してみてください!
最後に
2020年もはたママprojectをお読みいただきありがとうございます!2019年11月から始まったはたママprojectも早一年が経ちました。
「子育てをするママ・パパが在宅勤務で実現できるワークライフバランスを伝えていきたい!」という想いと多くの方々のご協力があり、沢山の在宅ワークの先輩方のストーリーを読者の方にお届けすることができました。
2020年、コロナショックがあり世の中の状況は大きく変わりました。外出自粛の経験が、家族との付き合い方、働き方を見直すキッカケになった方も多いのではないでしょうか。
はたママprojectでは今後も「子育てをするママ・パパが働きやすく子どもが幸せでいられる社会」を目指して、発信し続けていきたいと思います。
全員在宅勤務に挑戦し続ける弊社の取り組みも積極的にシェアしていきます!
2021年のはたママprojectもぜひ楽しみにしていてくださいね。